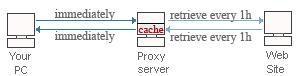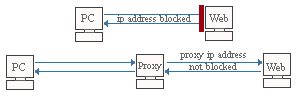Archive for May 2008
But when that special someone is not around, you might look around to find them.
....At that moment, you are in love :))
If you are much more excited for 1 short e-mail from that special someone than other many long e-mails,
... you are in love :))
When you find yourself as one who cannot erase all theemails or SMS messages in your phone because of one message from that special someone,
... you are in love :))
When you get a couple of free movie tickets, you wouldnot hesitate to think of that special someone.
... Then, you are in love :))
You keep telling yourself, "that special someone is just a friend",but you realize that you can not avoid that person's special attraction.
... At that moment, you are in love :))
While you are reading this ,
if someone appears in your mind,
then u are in love with that person...
:))
:P
You are now able to add Page Elements either before or after your Blog Posts.
Note:
1. In different templates, the 'header-wrapper' may be called 'header-wrap' or 'header' and so on. Scroll to where you see an option called showaddelement and you can probably figure out the rest.
2. We realized that in some templates like the Dots Template, there is no separate Header at the top. Instead, the Header is contained in the left sidebar and the main posts appear on the right. This is the template layout and it is probably the reason for your choosing this design. In such templates, you can Add Page Elements to the 'main-wrapper' but not at the Header. Nevertheless, you can still look at the guidelines below to Add Page Elements in the 'crosscol-wrapper' part of the template. This will give you the option to Add Page Elements right on top of both the sidebar and main posts. You can upload images, insert AdSense code, text or other scripts into this section.
Update:
There is an additional position where you can add Page Elements to. This is between the Header and the Blog Posts. When you add a Page Element in the Header section, it follows the Header styles (like font, color and margin settings) and similarly, if you add a Page Element in the Blog Posts section, it follows the styles defined for the Blog Posts. You might want to include a Horizontal Menu or Navigation Bar or AdSense Ad unit just below the Header but before the Blog Posts and sidebars.
To do that, scroll to here and change to the value (shown in red):-
This should appear in all new Blogger templates. If you don't see this in your template, you can also add the entire code (shown in green). When you view your Template -> Page Elements, you should now see a new section in between the Blog Header and Blog Posts where you can insert Page Elements.
Once these are done, Save the Template. Click the “Page Elements” tab, and you will now see “Add a Page Element” option at the top of the Header and Blog Posts. Assuming you decide to add the element below the Header or Blog Posts, not to worry. Simply create whatever element you want and save. Next, drag and drop the element to the bottom of the Header or Blog Posts. Click the Save button at the top right hand corner of the page, and your settings have been saved.
i admit this post is from Tip for new blogger..
There are more tips that is concerned with "how to make a good blog..."
မင်းဘဝယိုယွင်းပျက်စီးသွားရတယ်
မင်းသိပ်အလျှင်လိုနေလို့
ကံကောင်းမှုတွေ ကုန်ဆုံးရတယ်
မင်းသိပ်စွဲမြဲနေလို့
မင်းဆုပ်ကိုင်ထားတာတွေ လွတ်သွားရတယ်
(Francois Villon)
Dramatically speed up your existing Internet broadband connection and get the best performance possible from your current Internet access. No technical questions; just one click and it's done. Free Internet speed test software included.. Full Speed will increase your online Internet speed with everything you do: faster downloads, web browsing, data streaming, e-mail. P2P and gaming.
Features:
* Faster Internet access
* Faster download speeds
* Faster web site browsing performance
* Improve Internet and Intranet performance
* Quicker data download times
* Improved streaming music and movies
* Faster download for songs and video
* Faster performance with email
* Better download speed for all data
* Faster loading Web graphics
* Speed test for Web site browsing
* Speed test for general data transfer
What's New in This Release:
· A 20% bandwidth reserve which is claimed by default by Windows XP for selective network functions and is very often not used, is re-claimed and used by Full Speed to increase Internet access bandwidth, (when not used by the other network functions).
· Full Speed testing software now uses higher capacity, more accurate and consistent hosting servers....
click here for download
Now i download the whole website by HTTrack Website Copier .It is so good ...when i used...
Now i download the lessons and learning websites by it....
Whenever you need the proxy server name ......used it...
With C/C++ source parser included, although C-Free is a lightweight C/C++ development tool, it has powerful features to let you make use of it in your project.
Support Multi-compiler
Now support other compilers besides MinGW as following:
* MinGW 2.95/3.x/4.x/5.0
* Cygwin
* Borland C++ Compiler
* Microsoft C++ Compiler
* Open Watcom C/C++
* Digital Mars C/C++
* Ch Interpreter
more compilers will be supported in the future version.
You can download at rapidshare.
And if crack is needed.....download this
i admit that it is not mine ...i share this from forumw
there are 60 mangoes....the man sell this mangoes in two parts....
in first he sell 30 mangoes with 2 for 5 $ ...
and in second 30 mangoes with 3 for 5 $ ...
and then he get 125 $.....
But if the man sell this mangoes in one part ...
he sell 60 mangoes with 5 for 10 $ ....
and then he only get 120 $.....
why did 5 $ lose ???
Proxy Server
A Proxy (proxy server) is a server that acts as mediator between the client (the computer of a user) and server (the computer on the other ends of network connection on which the information requested by the user appears for example web server site.) When clients request data from an Internet resource,traffic goes from your web browser/application first through the proxy before it reachs the requested sources and back through the proxy. Then the proxy will transmit the data (information) to you.Proxy Server use and abuse
Proxy server are very often used to improve the performance of a network traffic by using its capacity to store informations that has been used by many internet users. For example when one person visits an internet site a copy of the information is stored on the proxy server. When another person afterwards visit the same Internet site then he gets information immediatly because the data has been previosly stored. Such a process of storing of information on proxy server is called cache. The advantage of the proxy server cacheing method is that the network must less frequently make contact with the original Internet site. The disadvantage is that the shown information is not the most recent available.However old cache that remains on the server are frequently deleted based on the server administrators rules (time, age, size, access....) that says when the information is to be removed from the servers cache.
Proxy servers may also be used to bypass restrictions and limitations that the owner of the internet resource has set for users from specific country, region and users that fall into specific ip address ranges. For example if the website owner (webmaster) for whatever reason blocks access to the visitors from some countries the visitors from blocked country could use an open free proxy server from another countries and override
Unfortunately the abuse of open proxy servers has become a common problem in the last couple of years. As with many other things in life,proxy server are not exempt from the fact that everything positive has negative side. The people with malicious intent use frequently open free proxy servers for spamming, flooding, fraud and other unwanted activity.
Open Proxy Server
Open proxy servers are public proxy servers which permit connections by any client anywhere in the world with any Ip adress.They is free and could be used by everybody on the Internet. HTTP proxy server are sorted in 3 groups:
1....anonymous proxy server
- Elite
- Simple HTTP Anonymous proxy server
3....gateways
sign up လုပ်တာနဲ့ online hard disk တစ်လုံးရပါပြီ.....
Key Features of Easy Video to iPod/MP4/PSP/3GP Converter
* Video source supports AVI/DIVX/XVID/DIV, MPEG/MPG/DAT, WMV/ASF/ASX, RM/RMVB, MOV/QT, 3GP/3G2, MP4/M4V, and any video format play-able.
* Convert video to 3GP/3G2 format.
* Convert video to MP4 format.
* Convert video to AVI/DivX/Xvid format.
* Convert video for Acrchos AV400, Archos AV500, Archos AV700, Archos Gmini402.
* Convert video for Apple iPod.
* Convert video for Sony PSP.
* Convert video for iRiver MP4 Player.
* Convert video for Creative Zen Vision.
* Convert video for other MP4 Player.
* Batch files conversion.
* Custom define the output audio volume.
* 2-Pass encoding ensure the best output video quality.
* Direct any video files to MP4 format without losing quality.
* High-speed encoder ensures smooth conversion of video and audio data.
* The output video supports multifarious resolution (QCIF, SQCIF, CIF, VGA, QVGA, etc.).
* Keep the original aspect ratio or resize movie to fit the monitor resolution of mobile video equipment.
* Preview source clips.
* Make excellent output quality.
* Neat User Interface,very easy to use,without any complicated parameter settings.
* Lifetime FREE Technical Support and FREE upgrade.
System Requirements of Easy Video to iPod/MP4/PSP/3GP Converter
* 500 MHz or higher CPU(Intel P4 is strongly recommended).
* 128M or more RAMs.
* DirectX8.0 or higher.
ဒီမှာ ယူပါဗျာ
ကီးဂျင်က ဒီမှာပါ
* CTRL + Mousewheel up/down over input textbox: Change the font size of the textbox.
* F9: Open Gmail to send an email to your friend
* F11: Start a call with your friend
* F12: Stop the current call
* ESC: Close the current window
* ALT + ESC: Minimize the current window
* TAB: Switch between multiple chat windows
* CTRL + I: Same as TAB
* SHIFT + TAB: Same as TAB but in reverse order
* CTRL + TAB: Same as SHIFT + TAB
* Windows + ESC: Open Google Talk (if it's minimized, or in the tray)
Conversation Text
* A message can be 32767 characters long.
* Certain smileys are recognized by Google Talk and will be shown in blue.
:-| :-O :-x :-P :-D ;-) :-( :| :O :x :P :D :) :( ;-| ;-O ;-x ;-P ;-D ;-) ;-( ;| ;O ;x ;P ;D ;) ;( B-| B-O B-x B-P B-D B-) B-( B'( BO Bx BD B) B( B) And you can put a ' between the characters to get another one shown in blue.
* To write text in bold, put it between *asteriks*
* To write text in italic, put it between _underscores_
* You can insert special characters like ♥♫☺ with 'Start / Programs / Accessories / System Tools / Character Maps'.
Conversation Window
* Drag a conversation window on top of another and they will dock together.
* Drag a file onto the chat history and you'll send the file to the selected contact.
* When you see a message notification, you can right click it to close it without focusing the conversation window.
Conference Calls
* What you need to do to have conference calls: Open up a copy of Google Talk on all computers with which you wish to conference. After one copy is opened make a new shortcut for Google Talk but at the end of it add /nomutex. If you installed it to the default folder then your shortcut should read "C:\Program Files\Google\Google Talk\googletalk.exe" /nomutex. Open 2 instances of the software on every user's computer. After this start a chain: User 1 should connect on one instance to user 2. User 2 will connect on his second instance to user 3. User 3 will connect using his second instance back to user 1. With this chain everyone is connected to everyone.
Nickname & Status Message
* You can change your name in the Google Account page.
or To change the nickname need to go to your Gmail account and change the name there. Choose Settings, Accounts, and then Edit info. Click on the second radio button, and enter your custom name.
As a result all of your emails will have that nick as well, there is no way to seperate the two.
* You can add a website in your custom message, it will be clickable when someone opens a conversation window with you.
Contacts
* You don’t need to say Yes or No when someone wants to add you as a friend; you can simply ignore it, the request will go away. (On the other hand, someone with whom you chat often will automatically turn to be your friend, unless you disable this).
* The Gmail account 'user@gmail.com' can't be invited as your friend.
Sound & Video
* It's possible to broadcast music, MP3, etc.. through Google Talk.
Unplug your microphone. Double click on the speaker icon in the lower right corner. This will open
up "Volume Control". Select "Options" and then "Properties". Then check the button
next to "Recording" then click OK. You may also have to change your setting under
Mixer Device. Now the Recording Control screen should be up. On my computer I selected "Wave Out Mix". Click on the green phone in Google Talk and call your friend.
Secret Startup Parameters
* /nomutex: allows you to open more than one instance of Google Talk
* /autostart: when Google Talk is run with this parameter, it will check the registry settings to see if it needs to be started or not. If the "Start automatically with Windows" option is unchecked, it won't start.
* /forcestart: same as /autostart, but forces it to start no matter what option was set.
* /S upgrade: Used when upgrading Google Talk
* /register: registers Google Talk in the registry, includig the GMail Compose method.
* /checkupdate: check for newer versions
* /plaintextauth: uses plain authentication mechanism instead then Google's GAIA mechanism. Used for testing the plain method on Google's servers.
* /nogaiaauth: disables GAIA authentication method. The same as above.
* /factoryreset: set settings back to default.
* /gaiaserver servername.com: uses a different GAIA server to connect to Google Talk. Used for debug purposes only, there are no other known GAIA servers.
* /mailto email@host.com: send an email with Gmail
* /diag: start Google Talk in diagnostic mode
* /log: probably has something to do with the diagnostic logging
* /unregister: ?
* /embedding: ?
Others
* If there’s something you think is missing in Google Talk, send off a message to Google.
* There was a hidden game in Google Talk. In the about screen you could see 'play 23 21 13 16 21 19 . 7 1 13 5'. Each number represented a letter. a=1, b=2, c=3 .... When you translated this message it said: 'play wumpus.game'. To play this game you had to invite wumpus.game@gmail.com as a friend. wumpus.game@gmail.com is always offline now. You can still play Hunt the Wumpus here.
 Did you know these basic Firefox Tips?
Did you know these basic Firefox Tips?You can easily double the joy of using Firefox by knowing these essencial Firefox tips.
1. To quickly find any word in a web page type /word it will highlight the word and press Ctrl+G to “Find Again” that word again
2. If you wish to remove an item from your Address Bar Drop down menu, Highlight it without clicking and use Shift+Delete.
3. Clear your Download history to make the download manager moreresponsive : Tools | Options | PrivacyType about:cache?device=disk in your address bar to view/save items that you have in your firefox disk cache
4. Type about:cache?device=memory in your address bar to view/save items that you have in your Firefox memory cache
5. Drag any link to the Download Manager Window to add & download the link.
6. If you accidentally delete a bookmark and want to recover it, open the “Bookmarks Manager” and use Ctrl+Z, or Edit | Undo.
7. Double Clicking empty space on the Tab Bar will open a ‘New Tab’
8. Holding down the Ctrl key when you right click to “View Image” or “View Background Image” will open the image in a New Tab or New Window.
9. A bookmarks Folder’s position can also be Dragged & Dropped but you must hold down the SHIFT key while Dragging.
10. To prevent a website from replacing/changing your rightclick context menu go to Tools > Options > Web Features then click the “advanced tab” and de-select “remove or replace context menus”. Update: go to Tools>Options>content>Advanced on Firefox2
11. You can work offline in Firefox just go to File > Work Offline. This means that you can browse your previously visited pages even when you’re offline this is a really cool feature but not many people who use it.
12. You can bookmark the current page by dragging the icon from the location bar to your Bookmarks folder. You can also drag it to the desktop to make an icon for that page.
13. To stop animated gifs from moving, press the ESC key.
run.....>
cmd....>
note 1 "_" give 1 space on that place
note 2 ex:- if your folder is at D drive then
-->first you D: and press enter after you write below command
-->Attrib "your folder name"_+r_+a_+s_+h
-->enter
-->if you want to view that folder then
you write same command use with -
like -->attrib "your folder name"_–r_–a_–s_–h
For example:
->first you D: and press enter after you write below command
-->Attrib "Wehackers"_+r_+a_+s_+h
-->enter
-->if you want to view that folder then
you write same command use with -
like -->attrib "Wehackers"_–r_–a_–s_–h
Note:
replace "_" by space
The question I am asked most often is "How do I install a dual-boot with Windows XP on my new Windows Vista computer?" The answer is that it's not that difficult, it's just very time consuming, and you need to own a copy of Windows XP.
Note that you should not attempt this if you aren't ready to troubleshoot any problems that might occur.
The first issue we encounter is that computers with pre-installed operating systems take up the entire drive. Luckily Microsoft included the Shrink volume feature in Vista, so we can easily shrink the Vista partition down to make room for XP.
Open the Computer Management panel, which you can find under Administrative tools or by right-clicking the Computer item in the start menu and choosing Manage. Find the Disk Management item in the list and select that.
Now we'll shrink our volume down by right-clicking on the main hard drive and choosing Shrink Volume.

Now you can choose the size that you want to shrink, which really means you are choosing the size that you want your XP partition to be. Whatever you do, don't just use the default. I chose roughly 10gb by entering 10000 into the amount.
The next step might be confusing, because we need to change the cd-rom drive that's invariably taking up D: at the moment, because we want to use D: for the Windows XP partition, but it's already taken by the cd-rom drive. If you skip this step than XP will install onto the E: drive, which isn't the end of the world, but it's not quite as tidy.
Right-click on the cd-rom drive in the list and choose Change Drive Letter and Paths from the menu.
Now we'll change the CD drive to use E: by selecting that in the drop-down.
Now we can create a new partition for XP to live on and make sure that the drive letter is set the way we want. If you do not create a partition now the XP install will do so automatically, but it's easier and cleaner to do it this way.
Right-click on the Unallocated free space area and then select New Simple Volume from the menu.
Follow through the wizard and select whatever options you'd like, making sure to use D: as the drive letter.
Now you will need to close out of disk management and reboot your computer. This is because we can't do the next step until we reboot. (you can try, but it won't work)
So we've come back from rebooting… open up Computer from the start menu and then right-click on the D: drive and select properties. Give your partition a meaningful name like "XP". It would be wise to name the C: drive to "Vista" at this point as well.
Now you'll want to pop your XP cd into the drive and boot off it. You may have to configure your BIOS to enable booting off the CD drive, or if your computer says something like "Hit Esc for boot menu" you might want to use that.
Once you come to the screen where you can choose the partition to install on, then choose either the unpartitioned space or the new partition you created. Whatever you do, don't try and install onto your Vista partition! See how much cleaner it is now that we've labeled each partition distinctly?
We'll assume XP is completely installed at this point, and you will have lost your ability to boot into Windows Vista, so we'll need to use the VistaBootPro utility to restore the Vista boot loader.
Download and install VistaBootPro from vistabootpro.org
During the install you'll be forced to install the .NET 2.0 framework. Open up VistaBootPRO and then click on the System Bootloader tab. Check the "Windows Vista Bootloader" and then "All Drives" radio buttons, and then click on the Install Bootloader button.
At this point, the Windows Vista bootloader is installed and you'll only be able to boot into Vista, but we'll fix that. Instead of manually doing the work, we'll just click the Diagnostics menu item and then choose Run Diagnostics from the menu.
This will scan your computer and then automatically fill in the XP version.. click on the "Manage OS Entries" tab and then click in the textbox for Rename OS Entry, and name it something useful like "Windows XP" or "The Windows That Works"
Click the Apply Updates button and then reboot your computer… you should see your shiny new boot manager with both operating systems in the list!
If you get an error saying "unable to find ntldr" when trying to boot XP, you'll need to do the following:
- Find the hidden files ntldr and ntdetect.com in the root of your Vista drive and copy them to the root of your XP drive.
- If you can't find the files there, you can find them in the \i386\ folder on your XP install cd
This is a critical piece of information: Windows XP will be installed on the D: drive, even in Windows XP… so you'll need to keep that in mind when tweaking your system.
You can share information between the drives, but I wouldn't recommend messing with the other operating system's partition too much… it might get angry and bite you. Or screw up your files. What I do recommend is that you store most of your files on a third drive shared between the operating systems… you could call that partition "Data".
Windows Vista includes a built-in functionality in Disk Management to shrink and expand partitions. No more 3rd party utilities needed!
To get to this utility, open up Control Panel, and type in partition into the search box.. you'll immediately see the link show up:

Shrink a Partition
In the Disk Management screen, just right-click on the partition that you want to shrink, and select "Shrink Volume" from the menu.
In the Shrink dialog, you will want to enter the amount you want to shrink by, not the new size. For example, if you want to shrink your 50gb partition by roughly 10gb so that it will now be roughly 40gb, enter 10000 into the box:

Extend a Partition
In the Disk Management screen, just right-click on the partition that you want to shrink, and select "Extend Volume" from the menu.

On this screen, you can specify the amount that you want to increase the partition by. In this case, I'm going to extend it back to the roughly 50GB size that it was before.
Note that the extend partition feature only works with contiguous space.
- F1 / right arrow: Repeats the letters of the last command line, one by one.
- F2: Displays a dialog asking user to "enter the char to copy up to" of the last command line
- F3: Repeats the last command line
- F4: Displays a dialog asking user to "enter the char to delete up to" of the last command line
- F5: Goes back one command line
- F6: Enters the traditional CTRL+Z (^z)
- F7: Displays a menu with the command line history
- F8: Cycles back through previous command lines (beginning with most recent)
- F9: Displays a dialog asking user to enter a command number, where 0 is for first command line entered.
- Alt+Enter: toggle full Screen mode.
- up/down: scroll thru/repeat previous entries
- Esc: delete line
- Note: The buffer allows a maximum of 50 command lines. After this number is reached, the first line will be replaced in sequence.
- Helpful accessibility keyboard shortcuts
- Switch FilterKeys on and off. Right SHIFT for eight seconds
- Switch High Contrast on and off. Left ALT +left SHIFT +PRINT SCREEN
- Switch MouseKeys on and off. Left ALT +left SHIFT +NUM LOCK
- Switch StickyKeys on and off. SHIFT five times
- Switch ToggleKeys on and off. NUM LOCK for five seconds
- Shift + F10 right-clicks.
- Win + L (XP Only): Locks keyboard. Similar to Lock Workstation.
- Win + F or F3: Open Find dialog. (All Files) F3 may not work in some applications which use F3 for their own find dialogs.
- Win + Control + F: Open Find dialog. (Computers)
- Win + U: Open Utility Manager.
- Win + F1: Open Windows help.
- Win + Pause: Open System Properties dialog.
- Win + Tab: Cycle through taskbar buttons. Enter clicks, AppsKey or Shift + F10 right-clicks.
- Win + Shift + Tab: Cycle through taskbar buttons in reverse.
- Alt + Tab: Display Cool Switch. More commonly known as the AltTab dialog.
- Alt + Shift + Tab: Display Cool Switch; go in reverse.
- Alt + Escape: Send active window to the bottom of the z-order.
- Alt + Shift + Escape: Activate the window at the bottom of the z-order.
- Alt + F4: Close active window; or, if all windows are closed, open shutdown dialog.
- Shift while a CD is loading: Bypass AutoPlay.
- Shift while login: Bypass startup folder. Only those applications will be ignored which are in the startup folder, not those started from the registry (Microsoft\Windows\CurrentVersion\Run\)
- Ctrl + Alt + Delete or Ctrl + Alt + NumpadDel (Both NumLock states): Invoke the Task Manager or NT Security dialog.
- Ctrl + Shift + Escape (2000/XP ) or (Ctrl + Alt + NumpadDot) : Invoke the task manager. On earlier OSes, acts like Ctrl + Escape.
- Print screen: Copy screenshot of current screen to clipboard.
- Alt + Print screen: Copy screenshot of current active window to clipboard.
- Ctrl + Alt + Down Arrow: Invert screen. Untested on OS's other than XP.
- Ctrl + Alt + Up Arrow: Undo inversion.
- Win + B : Move focus to systray icons.
- Ctrl + C or Ctrl + Insert: Copy.
- Ctrl + X or Shift + Delete: Cut.
- Ctrl + V or Shift + Insert: Paste/Move.
- Ctrl + N: New... File, Tab, Entry, etc.
- Ctrl + S: Save.
- Ctrl + O: Open...
- Ctrl + P: Print.
- Ctrl + Z: Undo.
- Ctrl + A: Select all.
- Ctrl + F: Find...
- Ctrl+W : to close the current window
- Ctrl + F4: Close tab or child window.
- F1: Open help.
- F11: Toggle full screen mode.
- Alt or F10: Activate menu bar.
- Alt + Space: Display system menu. Same as clicking the icon on the titlebar.
- Escape: Remove focus from current control/menu, or close dialog box.
- Generic Navigation
- Tab: Forward one item.
- Shift + Tab: Backward one item.
- Ctrl + Tab: Cycle through tabs/child windows.
- Ctrl + Shift + Tab: Cycle backwards through tabs/child windows.
- Enter: If a button's selected, click it, otherwise, click default button.
- Space: Toggle items such as radio buttons or checkboxes.
- Alt + (Letter): Activate item corresponding to (Letter). (Letter) is the underlined letter on the item's name.
- Ctrl + Left: Move cursor to the beginning of previous word.
- Ctrl + Right: Move cursor to the beginning of next word.
- Ctrl + Up: Move cursor to beginning of previous paragraph. This and all subsequent Up/Down hotkeys in this section have only been known to work in Rich Edit controls.
- Ctrl + Down: Move cursor to beginning of next paragraph.
- Shift + Left: Highlight one character to the left.
- Shift + Right: Highlight one character to the right.
- Shift + Up: Highlight from current cursor position, to one line up.
- Shift + Down: Highlight from current cursor position, to one line down.
- Ctrl + Shift + Left: Highlight to beginning of previous word.
- Ctrl + Shift + Right: Highlight to beginning of next word.
- Ctrl + Shift + Up: Highlight to beginning of previous paragraph.
- Ctrl + Shift + Down: Highlight to beginning of next paragraph.
- Home: Move cursor to top of a scrollable control.
- End: Move cursor to bottom of a scrollable control.
- Generic File Browser
- Arrow Keys: Navigate.
- Shift + Arrow Keys: Select multiple items.
- Ctrl + Arrow Keys: Change focus without changing selection. "Focus" is the object that will run on Enter. Space toggles selection of the focused item.
- (Letter): Select first found item that begins with (Letter).
- BackSpace: Go up one level to the parent directory.
- Alt + Left: Go back one folder.
- Alt + Right: Go forward one folder.
- Enter: Activate (Double-click) selected item(s).
- Alt + Enter: View properties for selected item.
- F2: Rename selected item(s).
- Ctrl + NumpadPlus: In a Details view, resizes all columns to fit the longest item in each one.
- Delete: Delete selected item(s).
- Shift + Delete: Delete selected item(s); bypass Recycle Bin.
- Ctrl while dragging item(s): Copy.
- Ctrl + Shift while dragging item(s): Create shortcut(s).
- In tree pane, if any:
- Left: Collapse the current selection if expanded, or select the parent folder.
- Right: Expand the current selection if collapsed, or select the first subfolder.
- Numpad Asterisk: Expand currently selected directory and all subdirectories. No undo.
- Numpad Plus: Expand currently selected directory.
- Numpad Minus: Collapse currently selected directory.
- Right Shift for eight seconds: Toggle FilterKeys on and off. FilterKeys must be enabled.
- Left Alt + Left Shift + PrintScreen: Toggle High Contrast on and off. High Contrast must be enabled.
- Left Alt + Left Shift + NumLock: Toggle MouseKeys on and off. MouseKeys must be enabled.
- NumLock for five seconds: Toggle ToggleKeys on and off. ToggleKeys must be enabled.
- Shift five times: Toggle StickyKeys on and off. StickyKeys must be enabled.
- 6.) Microsoft Natural Keyboard with IntelliType Software Installed
- Win + L: Log off Windows.
- Win + P: Open Print Manager.
- Win + C: Open control panel.
- Win + V: Open clipboard.
- Win + K: Open keyboard properties.
- Win + I: Open mouse properties.
- Win + A: Open Accessibility properties.
- Win + Space: Displays the list of Microsoft IntelliType shortcut keys.
- Win + S: Toggle CapsLock on and off.
- Ctrl + Tab or Ctrl + PageDown: Cycle through tabs.
- Ctrl + Shift + Tab or Ctrl + PageUp: Cycle through tabs in reverse.
- Ctrl + (1-9): Switch to tab corresponding to number.
- Ctrl + N: New window.
- Ctrl + T: New tab.
- Ctrl + L or Alt + D or F6: Switch focus to location bar.
- Ctrl + Enter: Open location in new tab.
- Shift + Enter: Open location in new window.
- Ctrl + K or Ctrl + E: Switch focus to search bar.
- Ctrl + O: Open a local file.
- Ctrl + W: Close tab, or window if there's only one tab open.
- Ctrl + Shift + W: Close window.
- Ctrl + S: Save page as a local file.
- Ctrl + P: Print page.
- Ctrl + F or F3: Open find toolbar.
- Ctrl + G or F3: Find next...
- Ctrl + Shift + G or Shift + F3: Find previous...
- Ctrl + B or Ctrl + I: Open Bookmarks sidebar.
- Ctrl + H: Open History sidebar.
- Escape: Stop loading page.
- Ctrl + R or F5: Reload current page.
- Ctrl + Shift + R or Ctrl + F5: Reload current page; bypass cache.
- Ctrl + U: View page source.
- Ctrl + D: Bookmark current page.
- Ctrl + NumpadPlus or Ctrl + Equals (+/=): Increase text size.
- Ctrl + NumpadMinus or Ctrl + Minus: Decrease text size.
- Ctrl + Numpad0 or Ctrl + 0: Set text size to default.
- Alt + Left or Backspace: Back.
- Alt + Right or Shift + Backspace: Forward.
- Alt + Home: Open home page.
- Ctrl + M: Open new message in integrated mail client.
- Ctrl + J: Open Downloads dialog.
- F6: Switch to next frame. You must have selected something on the page already, e.g. by use of Tab.
- Shift + F6: Switch to previous frame.
- Apostrophe ('): Find link as you type.
- Slash (/): Find text as you type.